
Step 3: Select the Storage tab from the pop-up window. Step 2: Choose About this Mac from the dropdown menu. Step 1: Click the Apple logo at the top left corner of your Mac computer.

Now that you've known what files are taking up the Other storage on Mac, the first step to clear Other storage and free up space on Macintosh HD is to find out how much space is used on your Mac internal hard drive.
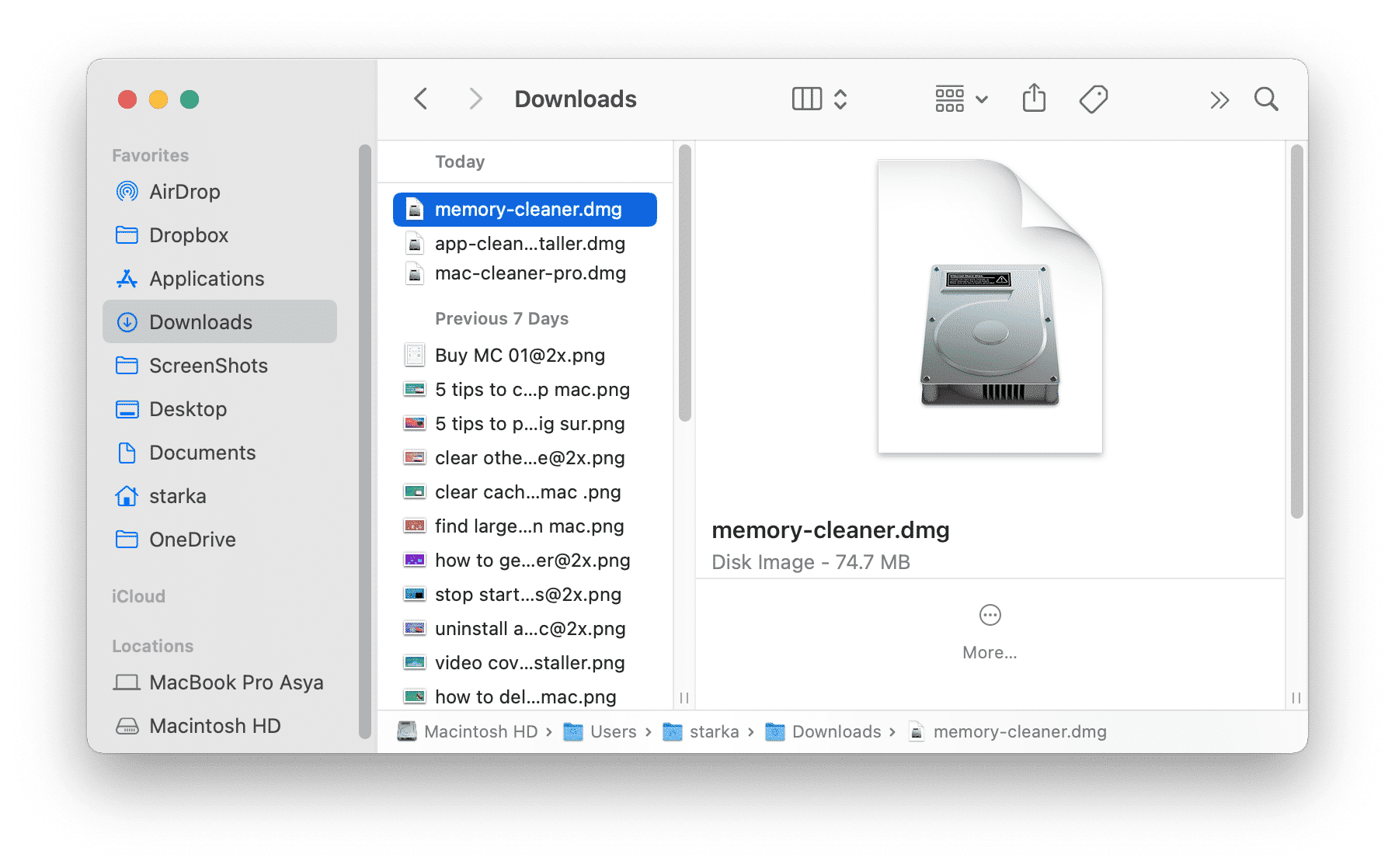
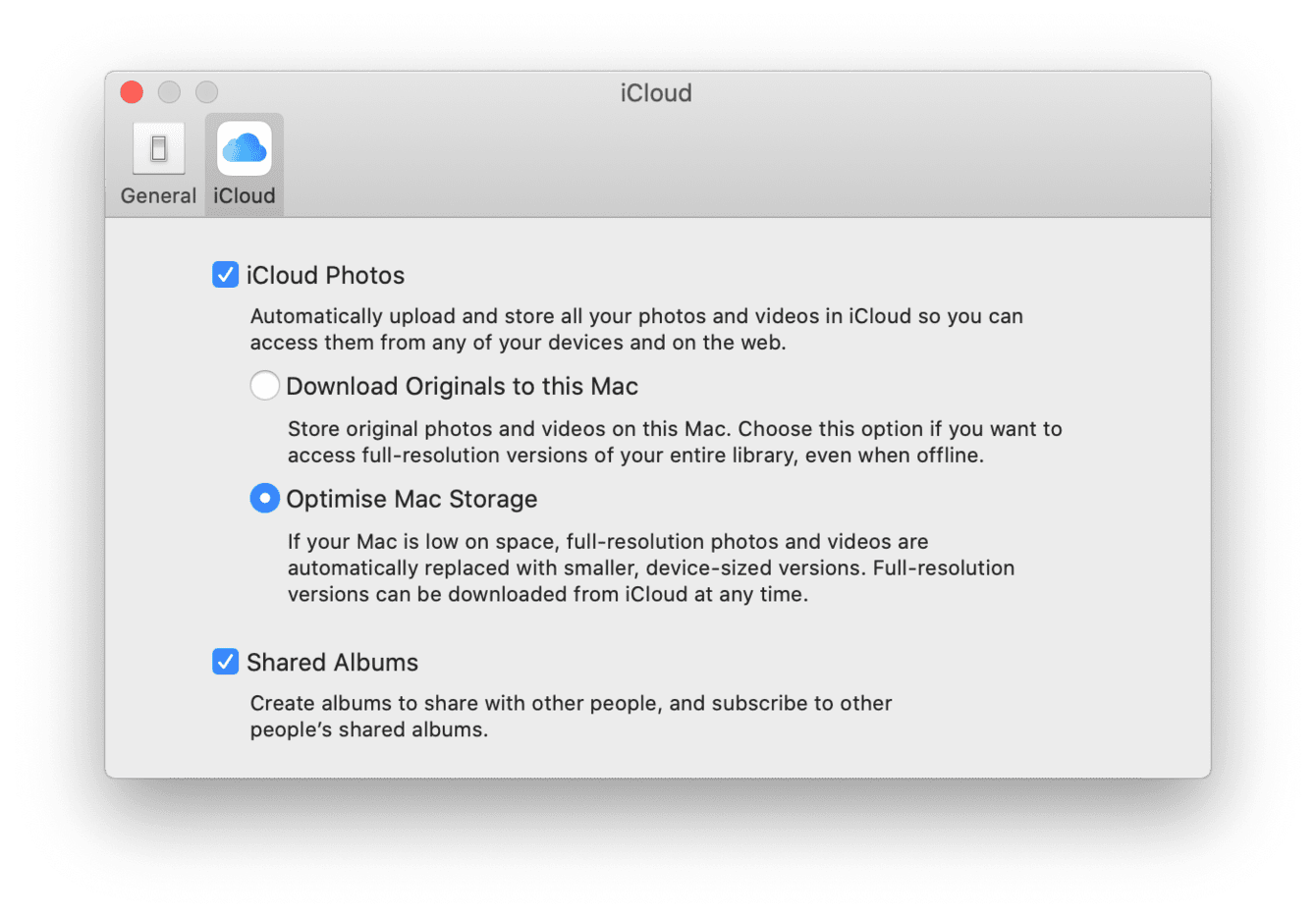
Other ways to optimize and manage Mac Storage Guide to delete Other files from Mac storage Notes before clearing up "Other" from Mac Storage
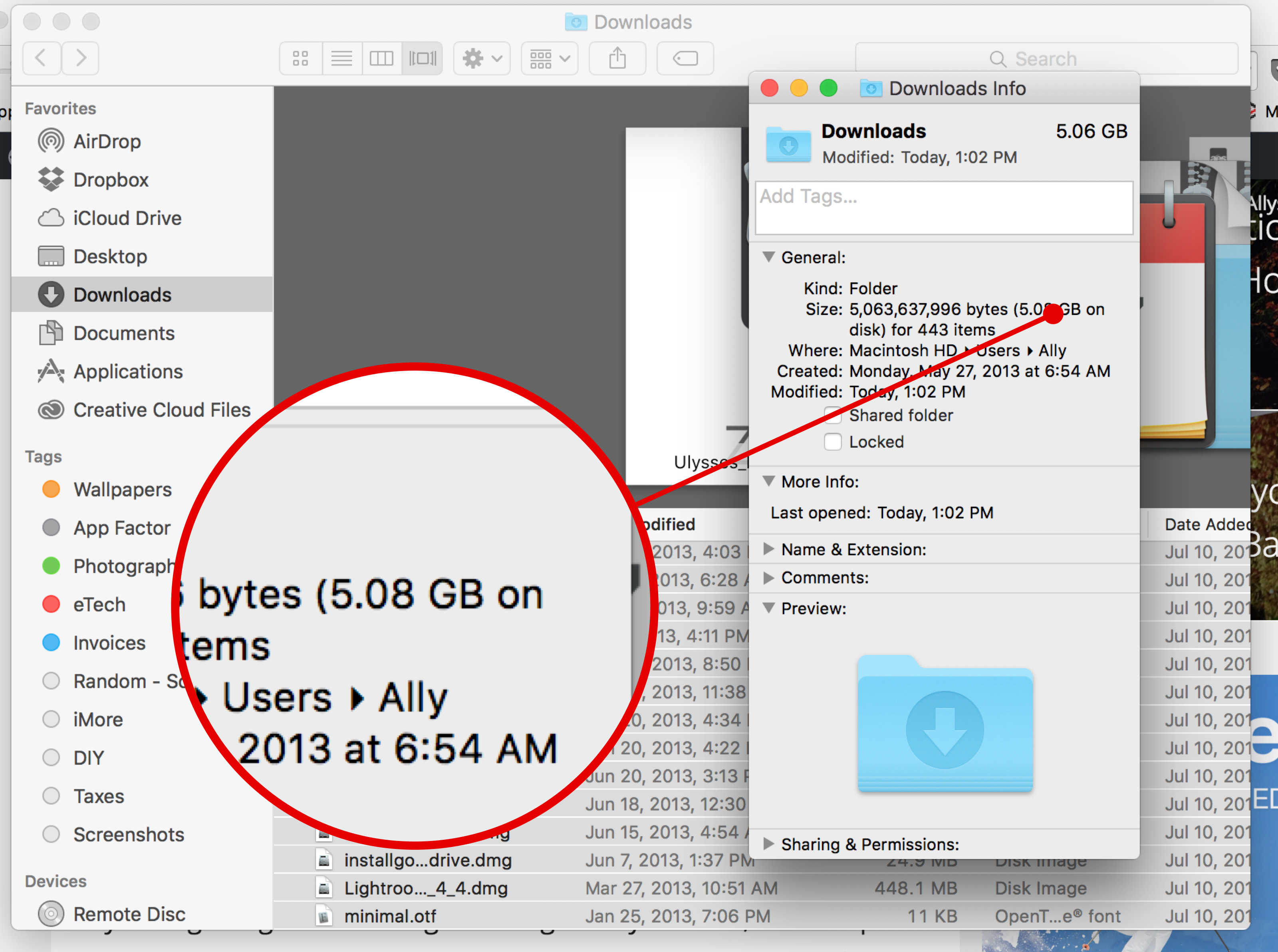
No more worries now! This post explains what the "Other" storage is on Mac in detail so that you can know what large files on Mac are taking up those space, where you can find and delete those unnecessary files to speed up your Mac. So, when confronted with the pop-up " Your disk is almost full", or stuck with a frozen or slow Mac, you are afraid to delete the Other files from Mac internal hard drive to free up space. The thing is, most of you don't know exactly what files are taking up the Other Mac storage. Especially for MacBook Pro and MacBook Air that you can't upgrade the storage capacity, taking advantage of the "Other" storage on Mac becomes necessary. Managing the Mac storage is still a great concern for users even in 2022 because it's filled up with various files so quickly.


 0 kommentar(er)
0 kommentar(er)
